Which file formats are compatible with Piwigo? We'll explain everything!
Piwigo.com customers and self-hosting: the differences
First of all, things are slightly different whether you have an account on piwigo.com or are using a self-hosted gallery.
Image files
Piwigo allows you to upload image files, which can be opened in a web browser. The following image file extensions are accepted by Piwigo:
- .jpg
- .jpeg
- .png
- .gif
- .webp
- .heic
Piwigo recognizes all of these formats, and will generate a thumbnail for the images visible in Piwigo's administration as well as in your gallery.
More about the .gif format
Piwigo also allows you to import animated GIFs (.gif file extension). If the original file is larger than the thumbnail size in your gallery (144x144 by default), the gallery will only display a preview of the GIF file, created using the first image of the animation. You will need to display the original to "play" the animation.
More about the .webp format
Since Piwigo's version 14, you can also import image files in the webp format.
If you are using a self-hosted gallery, you can add it through the LocalFiles Editor plugin, by adding webp in the$conf['picture_ext'] setting, just like the example below.
$conf['picture_ext'] = array('jpg','jpeg','png','gif','webp');Specific case of the HEIC format
HEIC is an image format that is accepted by Piwigo since version 14. It's the file format generated by default on iOS and on some Android phones.
HEIC files can't be displayed in a web browser: for this reason, Piwigo generates a preview of the file.
To activate HEIC file support if you are using a self-hosted gallery, you need to add it via the LocalFiles Editor plugin.
If it's not the case already, you first need to activate the upload_form_all_types setting, just like below.
$conf['upload_form_all_types'] = true;Next, you need to add heic in the $conf['file'] setting, just like the example below.
$conf['file_ext'] = array_merge(
$conf['picture_ext'],
array('jpg','jpeg','png','gif','heic')
);Video and audio files
Piwigo allows you to import video and audio files using the following extensions:
- .mp4
- .m4v
- .webm
- .webmv
- .ogg
- .ogv
- .mp3
When you upload a file into Piwigo, a preview thumbnail is created using the first image of your video. The video can be viewed from your gallery, using Piwigo's integrated video player. You can play the video using the big "play" button.

When importing an audio file into Piwigo, it will be represented in your gallery using the icon below. You can listen to the audio file from your gallery using Piwigo's integrated player.

If you are using a self-hosted gallery, you must first activate the upload_form_all_types setting just like below (if you haven't already done so) via the LocalFiles Editor plugin, in order to activate video support.
$conf['upload_form_all_types'] = true;Next, you need to add the desired extensions in the $conf['file_ext'] setting, just like the example below.
$conf['file_ext'] = array_merge(
$conf['picture_ext'],
array('mp4','webmv','m4v','webm')
);🎦 Specific case of MOV videos
If you are saving videos from an iPhone, iPad or from the QuickTime software for Apple, the generated files will have a .mov extension. This file format is not compatible with Piwigo, as it does not display correctly in web browsers.
But there are several ways to transfer them to Piwigo anyway.
From the Piwigo mobile application for iOS
Through the Piwigo mobile app for iOS, you will be able to send MOV videos to Piwigo. The videos will be converted into .mp4 files during transfer. They will then be viewable from your gallery, just like any other video.
From Piwigo administration (self-hosted galleries)
If you need to upload MOV videos from Piwigo administration, you can do so, but by default, the videos are not visible via your gallery's video player: you'll need to download them to view them.
To enable your Piwigo to import .mov files, you need to modify the $conf['file_ext'] parameter and add the mov format, as shown in the example below with LocalFiles Editor.
$conf['file_ext'] = array_merge(
$conf['picture_ext'],
array('mp4','webmv','m4v','webm','mov')
);You can also choose to convert your .mov files to MP4 format before importing them into Piwigo, which has two advantages:
- The videos will be playable from your Piwigo gallery;
- Their weight is greatly reduced.
To find out how to convert a file, read the next chapter.
From Piwigo administration (piwigo.com customers only)
If you are a piwigo.com customer, you can ask support to set up automatic conversion of .mov to .mp4 files.
If we activate this option, .mov files imported into Piwigo from the administration will be automatically converted to .mp4. When downloading, the user chooses whether to download the .mov version or the .mp4 version.
You can also choose to convert your .mov files to MP4 format before importing them into Piwigo, which has two advantages:
- The videos will be playable from your Piwigo gallery;
- Their weight is greatly reduced.
To find out how to convert a file, read the next chapter.
🎦 Converting your video files
If you want to import a video file that isn't accepted by Piwigo (an AVI file for example), you simply need to convert your video files to the MP4 format: you can do so with many video editing softwares, or with free online tools such as this one.
⚙️ VideoJS plugin configuration
As we saw, the VideoJS plugin allows you to manage video files in Piwigo. This plugin uses the open source VideoJS video player.
Setting up the VideoJS plugin gives you access to a certain number of options:
- Displaying the number of videos in your gallery
- Choosing the video player's behavior (whether or not to preload the video, playing automatically, playing on repeat, whether or not to display the play / pause buttons, volume, language of the player).
- Customizing the video player's style by choosing from the available styles or adding custom CSS code
- Setting the maximum video height
- etc.
You will find detailed documentation about the VideoJS plugin on its GitHub page.
⭐️ Other file formats
These file formats are only for clients of a Team, Enterprise or VIP plan on piwigo.com, or users who host Piwigo themselves.
- PDF files
- SVG files
- EPS files
- TIF and TIFF files
- PSD files (generated by Adobe Photoshop)
- AI files (generated by Adobe Illustrator)
Piwigo generates a preview for these file types that makes them viewable in the administration and in your gallery.
To activate support for these files, if you are using a self-hosted gallery, you first need to activate the upload_form_all_types setting just like below (if you haven't already done so) via the LocalFiles Editor plugin.
$conf['upload_form_all_types'] = true;You then need to add the desired extensions in the $conf['file_ext'] setting like the example below.
$conf['file_ext'] = array_merge(
$conf['picture_ext'],
array('pdf','ai','psd','eps')
);Specific case of PDF files in Piwigo
For PDF files, Piwigo generates a preview by extracting the first page and converting it to an image. This image is displayed in the album page.
Since Piwigo 15, on the file page, Piwigo includes a PDF reader that allows you to read the file.

You can also click on the “Download this file” icon: you will download the document on your computer.
📄 Other document formats
If you need to upload other file formats (Excel, Word, Open Office...) to an account hosted on piwigo.com, you can request it by contacting support if you are a piwigo.com customer, or by modifying your configuration file if you are using a self-hosted gallery.
These files will not be readable directly on Piwigo, but you will be able to download them to then open them in the appropriate software.
Given that Piwigo cannot create a preview of the document, it will instead display a generic icon.

Thanks to the Photo Update plugin, you can also add your own preview.

Multiple formats: offer multiple formats for a single image
If you want to offer different file formats for a single image on your gallery (for example, a JPG format, a PNG format and a PSD format), that's possible! To do so, you need to activate the Multiple Formats option.
Learn more about the multiple formats
Embedded Videos: Bring files that are hosted on other platforms (YouTube...) into your gallery
Do you want to display content on your gallery that is already hosted somewhere else, such as videos from your YouTube channel, for example?
This is possible thanks to the Embedded Videos plugin.
With this plugin, you will be able to display videos from external platforms such as YouTube, Vimeo or Dailymotion in the albums of your choice.
Once the plugin is activated, go into the plugin's settings to add external content to your gallery.
You can then select which album to add a video to.
By default, the page allows you to add a video from the YouTube, Dailymotion, Vimeo, Wat and Wideo hosting platforms simply by entering the video's URL.

You can select which album you want the video to be visible in, as well as other settings (video size, extracting the description and tags, etc).
The "Add video from embed code" tab allows you to add an embedded code directly from another platform. It must not be used for the YouTube, Dailymotion, Vimeo, Wat and Wideo platforms.
The Configuration tab allows you to set some global settings of the plugin:
- default video size
- enabling or disabling autoplay
- getting the video's description and tags automatically
- player settings (for Vimeo and Dailymotion)

Well-known issue with the Embedded Videos plugin
If you are using a self-hosted gallery and you receive an error message when using this plugin, add the following code in your configuration file through the LocalFiles Editor plugin.
$conf['show_php_errors'] = E_ALL ^ E_DEPRECATED ^ E_WARNING;Panorama: Managing panoramic images
Panoramas are ordinary photos, except their width is quite big compared to their height. These photos are often taken with a device set to "panorama" mode.
Piwigo handles these photos without any problems, but doesn't necessarily showcase their special format.

If you want to give your gallery's visitors the possibility to navigate within a panoramic photo, you can use the Panoramas plugin.
Once this plugin is activated, it applies a different viewing mode to the photos you will have selected, as you can see below.
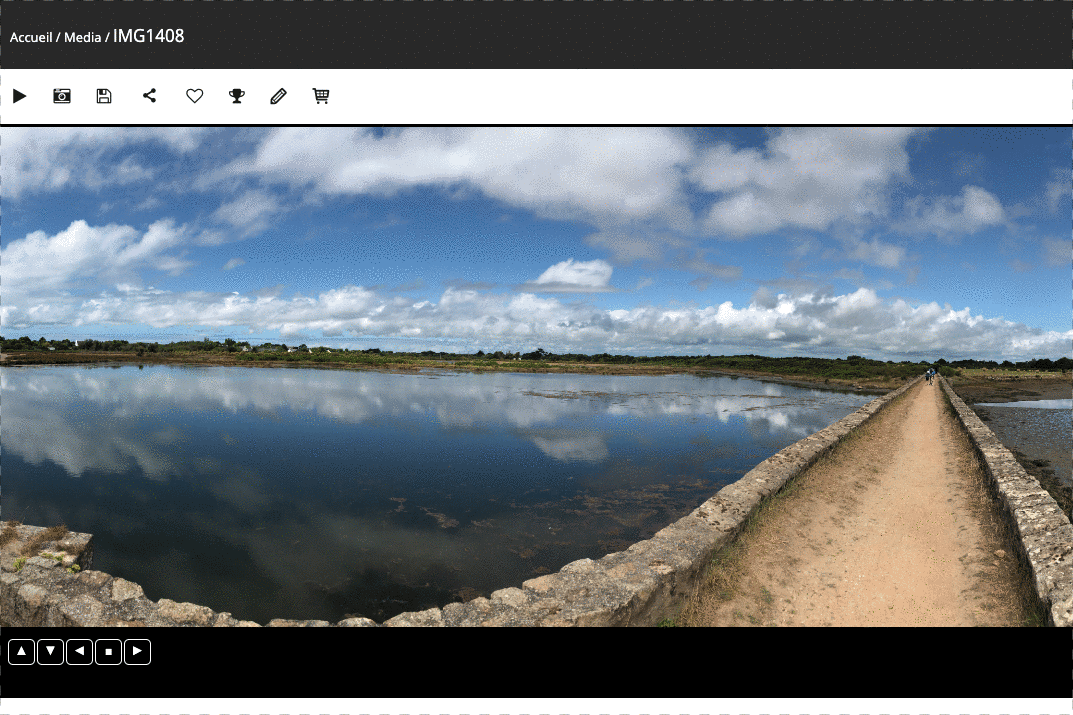
The plugin's configuration settings give you many customization options.

In order to recognize which photos need to be shown in Panorama mode (180 or 360°), Piwigo relies on their name.
By default, the photos need to contain _180 or _360 in their name in order to be displayed in Panorama mode, but this can be customized.
Article summary
- Piwigo.com customers and self-hosting: the differences
- Image files
- More about the .gif format
- More about the .webp format
- Specific case of the HEIC format
- Video and audio files
- 🎦 Specific case of MOV videos
- 🎦 Converting your video files
- ⚙️ VideoJS plugin configuration
- ⭐️ Other file formats
- Specific case of PDF files in Piwigo
- 📄 Other document formats
- Multiple formats: offer multiple formats for a single image
- Embedded Videos: Bring files that are hosted on other platforms (YouTube...) into your gallery
- Well-known issue with the Embedded Videos plugin
- Panorama: Managing panoramic images
← Previous
Importing photos into PiwigoNext →
Modifying or deleting photos