There are many ways to import files into Piwigo.
This article allows you to discover how to add files:
- from Piwigo’s administration
- from your gallery (for users that aren’t administrators)
- from other sources
Importing photos from Piwigo's administration
Go to the administration to import photos (or any other type of file) from Piwigo's administration.
On the left menu, select Photos > Add. You will land on the Photo Upload page.

Choose the destination album for your photos
To import files into Piwigo, you must first choose an album by clicking on the icon next to “Choose an album”. This opens a window listing all existing albums. Albums with sub-albums appear with an arrow on the left, and you can scroll down the tree by clicking on the arrow. You can search for the album of your choice by name.



Click on the + next to an album to select it.
You can also create a new album by clicking on “Creation mode”. Choose the parent album from the list to create a sub-album, or click on “Create a root album” to create an album on the first level of your Piwigo space. Give the album a name, choose whether to display it at the beginning or end of the album list, and click on “Create and select”.

Importing files into Piwigo
Once the album has been selected, you have two choices to import files from your computer:
- Clicking on the Add Photos button, and selecting the desired files on your computer.
- Dragging and dropping the files directly from your computer's folder into the gray area, as seen in the example below.

As you go along, the files are displayed on the screen. They are in a sort of queue. You can see their name and their size. If it turns out you don't want to import one of the files, simply click the cross on the right.

Once you are satisfied, click on the "Start Upload" button.
As Piwigo is importing your files, they disappear from the queue. Once the import is over, you can choose:
- to change the photos' properties in batches by clicking on "Manage this set of photos”
- or to add other files by clicking on "Add another set of photos”
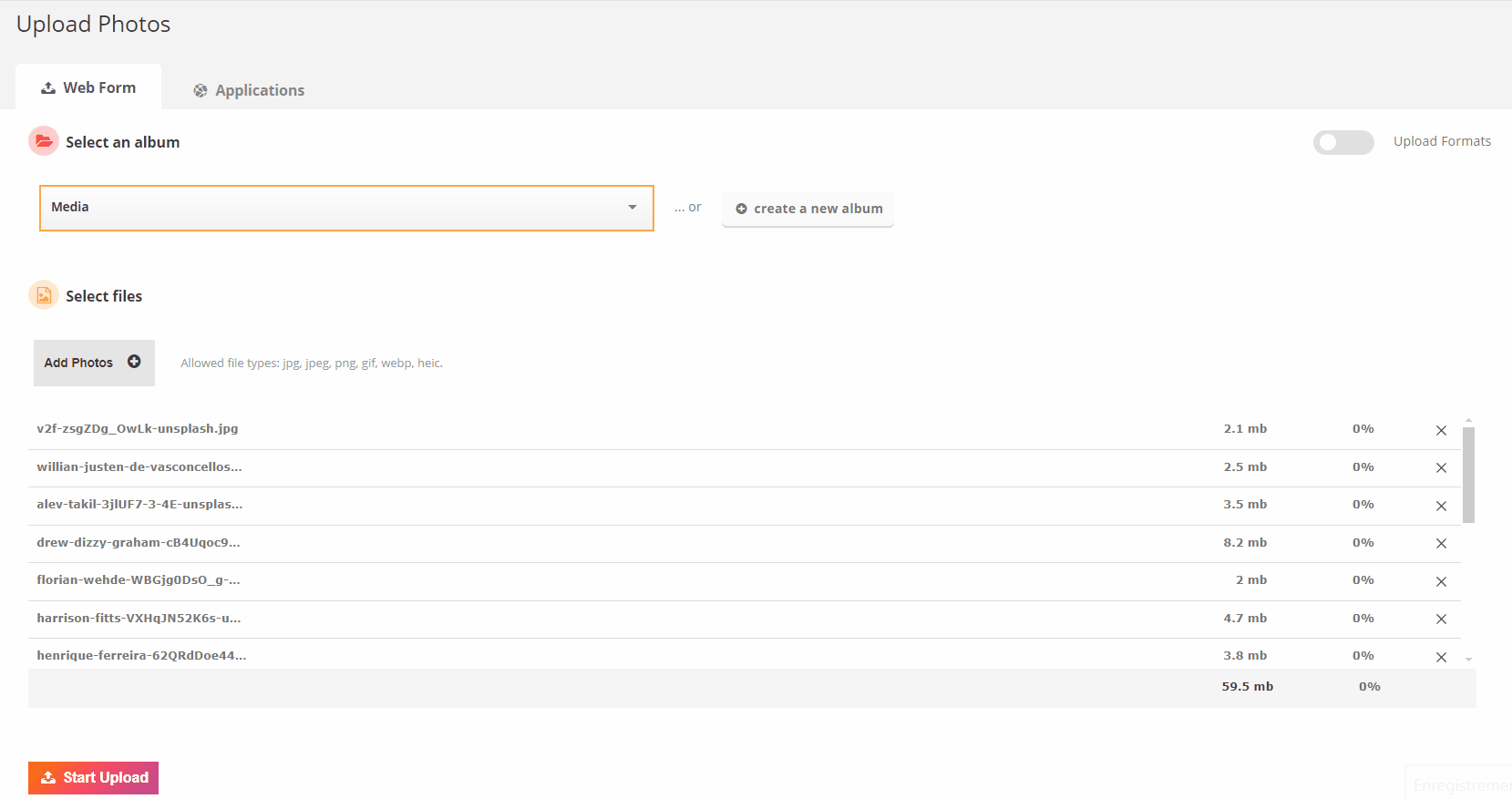
Detecting duplicates during import
When you import files into Piwigo, Piwigo can detect duplicates and avoid importing them.
When adding photos, if you import a file that is identical to another file from your Piwigo gallery, Piwigo will add the existing file to the import album, but will not duplicate the file.
You can turn this feature on or off from the administration, in the Configuration > Options menu, in the General tab, then the Miscellaneous section.

Resizing photos during import
To adjust the size of files imported into your gallery, go in the administration, and, in the left menu, click on Configuration > Options. Next, click on the "Photo sizes" tab.

By default, Piwigo imports the file in its original size.
If you wish, you can ask Piwigo to automatically resize files during the import.
❓ Why resize photos during import?
This can be useful if your original photos have a very high resolution and you don't need to display your photos in their optimal resolution in your photo library. The benefits are as follows:
- This reduces file size, and thus your needs in terms of storage space
- This reduces the server's needs in terms of resources
However, we don't recommend resizing your photos if Piwigo is the main space where you store your files. Quality is lost when resizing files. If you send a lower quality version of your images to Piwigo, make sure to keep the original ones in another safe space (a backup on a hard drive, for example).
To automate the resizing of your photos, tick the "Resize after upload" box in the menu Configuration > Options, then Photo sizes. You can choose:
- The maximum width of your photos (in pixels)
- The maximum height of your photos (in pixels)
- The image quality after resizing (in percentage points)

Editing files after an import
When you just finished importing a set of photos into Piwigo, you are able to edit their properties in the process, by clicking on "Manage this set of photos".

This adds the selected photos into your caddie. You then land on the "Batch Manager" page, sorted with the photos you just uploaded.
You have the ability to apply changes to the files you imported:
- either by batch, by staying on the current tab (Global mode)
- or individually, file by file, by clicking on the "Single mode" tab.

To better understand how to use the batch manager, read this article.
Importing photos from your gallery
Do you want a user to be able to add photos to your Piwigo gallery without being an administrator? This is possible, thanks to the Community plugin.
This plugin allows you to grant non-administrator users the right to add photos in Piwigo from a dedicated page in your gallery.
Visit the Community plugin documentation
Importing files from your mobile device
You can connect your phone or tablet to Piwigo in order to create albums and add photos and videos to your gallery. To do this, install one of the official Piwigo mobile apps.
Importing files from one of your computer's folders with Piwigo Remote Sync
It is possible to automatically synchronize one of your computer's folders with Piwigo, and even to add an entire tree of folders.
Each time you start the synchronization, only new photos will be added.
To do this, you need to install the Piwigo Remote Sync app on your computer. This software is compatible with Mac, Windows and Linux.
To learn more, visit the dedicated documentation by clicking the link below:
Documentation : Piwigo Remote SyncImporting and synchronizing one of your computer's folder trees as FTP
If you are using a Piwigo that is hosted on your own server, and not on piwigo.com, you can synchronize one of your computer's folders with your gallery.
To do so, you will need an FTP client software.
To learn more, read the article below.
FTP import and synchronizationImporting files from Adobe Lightroom
If you are using the Adobe Lightroom photo manager, you can install a plugin that will allow you to transfer photos directly to your Piwigo gallery. This plugin is not developed by Piwigo. It is sold for $15 by its creator.
Visit this page to learn more
Importing files from Digikam
Digikam is a free photo management software, compatible with Linux, Windows and Mac. It features an "export to Piwigo" plugin that allows you to transfer photos from Digikam to Piwigo.
Visit this page to learn more
Importing files from Shotwell
Shotwell is an open source photo manager for Linux. It is installed by default on Ubuntu and Fedora. A Shotwell plugin allows you to export photos to Piwigo.
Download the connector on GitHub
Importing files from your Flickr account
Do you have photos on a Flickr account and wish to upload them to Piwigo? That's possible!
To do this, install the Flickr2Piwigo plugin.
The plugin setup page explains the various steps to connect your Piwigo gallery to Flickr.

You first need to log in to your Flickr account and visit this page to create your API key.
On the first page, choose the "Apply for a non-commercial key" option.
On the next page, fill in the Name and Description fields for your key, like below for example. Make sure to tick the two boxes to agree with the Terms of Use and click on "Submit".

Flickr will then display two strings of characters: "Key" and "Secret".
Retournez dans la configuration du plugin Flickr2Piwigo, et coller ces deux chaînes de caractères dans les champs “Clé API” et “Secret API”. Enregistrez les paramètres.
Toujours dans la configuration du plugin, allez dans l’onglet “Importation et cliquez sur “Connexion”. Vous allez être redirigé vers une page Flickr. Cliquez sur ”OK, je l’autorise”.

There you go, you're connected!

You now have the ability to:
- List your Flickr albums and choose which photos you want to upload to Piwigo for each album ;
- Upload all the photos from your Flickr account.
Listing your Flickr albums
If you choose this option, the list of albums on your Flickr account will be displayed. Click on an album to choose the photos to upload to Piwigo. You can select the photos to import and choose which album to import them into. You can also choose whether or not to import your photos' description data from Flickr to Piwigo (name of the photo, author, creation date, tags...).

Importing all photos from your Flickr account
If you choose this option, you will be able to choose to recreate all of your Flickr albums in Piwigo, or to import all of your Flickr photos into the album of your choice. You can also choose whether or not to import your photos' description data from Flickr to Piwigo (name of the photo, author, creation date, tags...).

And voilà!
As you can see, importing photos from your Flickr account and into Piwigo is very easy 🙂
Article summary
- Importing photos from Piwigo's administration
- Choose the destination album for your photos
- Importing files into Piwigo
- Detecting duplicates during import
- Resizing photos during import
- Editing files after an import
- Importing photos from your gallery
- Importing files from your mobile device
- Importing files from one of your computer's folders with Piwigo Remote Sync
- Importing and synchronizing one of your computer's folder trees as FTP
- Importing files from Adobe Lightroom
- Importing files from Digikam
- Importing files from Shotwell
- Importing files from your Flickr account
- Listing your Flickr albums
- Importing all photos from your Flickr account
Next →
File formats compatible with Piwigo